The workbench refers to what you see when you load your IDE. It typically contains a perspective which is a layout of related views and editors. You can select one or more perspectives to open in the Workbench based on the type of development you are doing.
The ability to customize your workbench is available in MyEclipse and Angular IDE.
Perspectives
The perspective you choose determines what you see in your workbench. You can select a predefined perspective or customize a perspective to your particular needs.
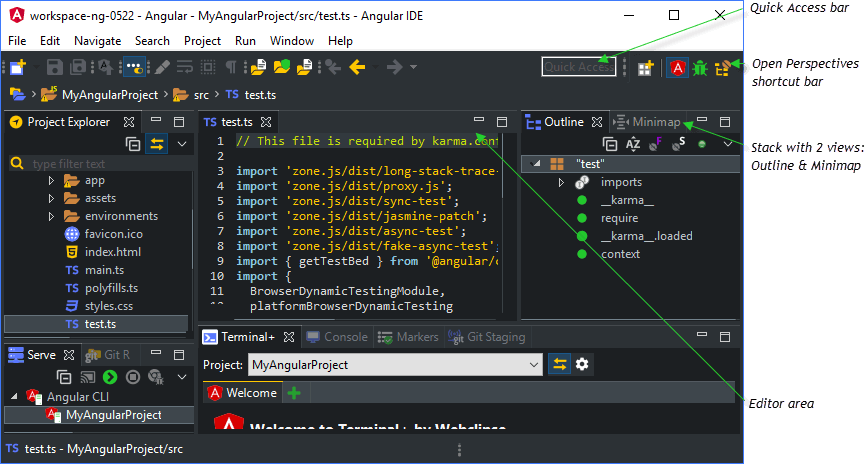
Example of workbench displaying views associated with the Angular perspective
Opening a Perspective
Use any of the following methods open a perspective:
- Click the Open Perspective button on the Open Perspectives shortcut bar.
- Select a perspective from the Window>Perspective>Open Perspective menu.
- Type the perspective name into the Quick Access bar.
The name of the active perspective is displayed in the title of the window and the corresponding icon is highlighted on the Open Perspectives shortcut bar.
Note: To switch between multiple open perspectives, click the icon on the Open Perspectives shortcut bar.
Perspective Layout
A perspective consists of one or more views and an editor area with one or more open editors.
Views
A view is an area of the workbench that typically displays a hierarchy of information you can navigate, displays properties associated with the active editor or allows you to open an editor. Multiple views located in the same area appear stacked in a tabbed notebook. To activate a view that is part of a stack or tabbed notebook, click its tab. Actions performed in a view are immediately reflected in the workbench and do not need to be saved.
- Showing Views
To show a view, select the view from the Window>Show View menu. The menu lists the views associated with the current perspective, or select Other to see additional views sorted by category. The active view appears with the title bar highlighted.
Selecting a view
Note: Only one instance of any given view is open in a workbench page. - Closing Views
To close views, click the close icon on the tab or right-click on the tab to access a context menu with options for closing tabs in the stack.
View context menu - View Options
Click the down arrow in the title bar to display a menu with options that apply to all items in the view, as opposed to a specific item.
View drop down menu
Editors
The Editor area of the workbench displays one or more editors used to view and edit resources. Each tabbed page in the Editor area is an individual editor. Editors are usually launched by clicking a resource in a view. Press Ctrl+S to save changes made in an editor. Unsaved files are denoted with an asterisk in front of the file name on the tab.
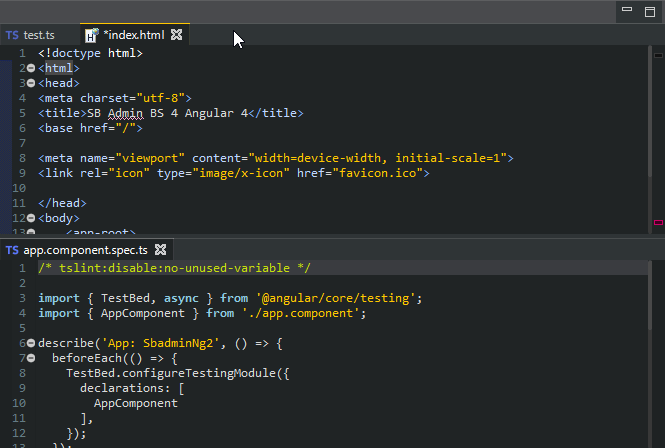
Editor area with multiple editors open
Personalizing Perspectives
You can save your own personalized views including preferences for the layout of views and editors within the perspective as well as customization of perspective details.
Saving a perspective
If you want to save your modifications to a perspective for future use, select Window>Perspective>Save Perspective As.
Rearranging views
You can arrange the views and editors using multiple methods.
Note: To reset the perspective to the default, select Window>Perspective>Reset Perspective.
- Moving a view
Click in the title bar of a view and drag it to the new location. An outline appears indicating the area, also known as the stack, where the view will appear. Release the mouse button to complete the move. You can also drag a window outside of the workbench to view it independently from the workbench. - Reordering tabs
Click in the title bar of the tab and drag the tab to the new position. - Minimizing and Maximizing
Click the buttons provided on a stack’s border. You can also double-click a stack’s title bar or press Ctrl+M to toggle the state. When you maximize a view stack or editor area, all other stacks are minimized.
Note: When a stack is minimized, the stack icons are moved to the trim stacks (the narrow areas on the outer edges of the window). Click the Restore button to return the stack to the original state or click an icon in the trim stack to open a view in the stack. When a stack is maximized the other stacks are minimized. When restoring a maximized view, only trim stacks created during the initial maximize are restored. Stacks that were individually minimized, remain in the trim stack.
Minimizing and maximizing views
Customizing Perspectives
To make changes to what appears for a selected perspective, choose Window>Perspective >Customize Perspective from the menu and select each item to appear in the current perspective. Click through each tab to customize the following items:
- Toolbar Visibility—Including icons and drop-down menu items.
- Menu Visibility—Including menus and available menu options.
- Action Set Availability—Including menu bar and toolbar details.
- Shortcuts



